Canales
Cuestiones generales
Los canales sirven para almacenar la información de color de una imagen y para guardar selecciones. Cuando crea un nuevo documento, los canales se generan automáticamente en función del modo de imagen escogido. Una imagen en modo RGB incluirá por defecto tres canales, Rojo, Verde y Azul, más un canal compuesto que recogerá la totalidad de la información de los tres canales de color.
Photoshop ofrece la posibilidad de crear canales suplementarios, hasta 56, llamados canales Alfa, que permiten almacenar máscaras o incluso combinar operaciones para crear nuevas imágenes, así como canales de tintas planas, que permiten especificar tintas de impresión.
En general, una máscara sirve para proteger partes de la imagen con la que trabaja o para combinar los métodos de superposición de píxeles en los diferentes canales.
No obstante, preste atención: solo los formatos Photoshop, PICT, PDF, RAW de Photoshop, Pixar o TIFF conservan los canales Alfa cuando se guardan, y el formato DCS 2.0, los canales de tintas planas.
Utilizar el panel Canales
El panel Canales permite crear, duplicar, mostrar, ocultar y eliminar canales, así como definir sus opciones y efectuar diversas operaciones en ellos, como la fusión.
Para mostrar el panel Canales,
haga clic en el menú Ventana - Canales o
haga clic en el icono  de los paneles.
de los paneles.
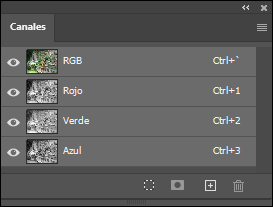
El panel Canales recoge todos los canales de la imagen: las imágenes RGB, CMYK y Lab añaden además un canal compuesto que se sitúa el primero en la lista del panel. En este ejemplo, el canal compuesto se llama RGB, y debajo pueden verse los canales Rojo, Verde y Azul. La miniatura de la izquierda proporciona una previsualización de la imagen.
Para modificar el tamaño de las miniaturas
u ocultarlas, abra el menú  del panel y escoja Opciones de panel.
del panel y escoja Opciones de panel.
Por defecto, los canales se muestran en escala de grises. Si desea mostrarlos en color, utilice la opción de menú Edición (PC)/Photoshop (Mac) - Preferencias - Interfaz y marque la opción Mostrar canales en color.
Para ocultar un canal, haga clic en el icono  situado al lado de su miniatura.
situado al lado de su miniatura.
El icono desaparece.
Haga clic de nuevo en esta casilla para mostrar el canal.
En la parte inferior del panel hay diversos botones:
 |
convierte el canal activo en selección, |
 |
crea un canal Alfa a partir de una selección activa, |
 |
crea un nuevo canal, |
 |
elimina el canal seleccionado. |
 del panel permite...
del panel permite...Administrar los canales
Para seleccionar un canal, haga clic en su miniatura en el panel.
Esta cambia de aparencia y se resalta.
Usando la tecla Mayús, también puede seleccionar varios canales.
Puede modificar los colores de un canal utilizando las herramientas de dibujo y de retoque:
Cuando crea canales Alfa o de tintas planas, tiene la posibilidad de cambiar el orden de superposición de estos canales, aunque solo entre ellos, ya que los canales de color creados por Photoshop se mantienen sistemáticamente en la parte superior de la lista. No obstante, es posible modificar el orden de los canales en su totalidad en la medida en que utilice el modo Multicanal.
Para modificar el orden de los canales, seleccione un canal y arrástrelo hacia arriba o hacia abajo en el panel Canales.
Para eliminar un canal, selecciónelo
en el panel y haga clic en el icono  . Confirme la eliminación en el cuadro
de diálogo que aparece.
. Confirme la eliminación en el cuadro
de diálogo que aparece.
 , o abrir
el menú
, o abrir
el menú  del panel
y hacer clic en Eliminar canal.
En ambos casos, no aparece ningún mensaje de aviso.
del panel
y hacer clic en Eliminar canal.
En ambos casos, no aparece ningún mensaje de aviso.Duplicar un canal
Puede duplicar un canal con el objetivo de colocar la copia en el documento activo o en otro documento.
Abra, si es preciso, el documento en el que colocará la copia del canal.
El tamaño en píxeles de este documento debe ser el mismo que el del documento que contiene el canal que va a duplicar.
Seleccione el canal en el panel Canales, abra el menú  y haga clic en Duplicar canal.
y haga clic en Duplicar canal.
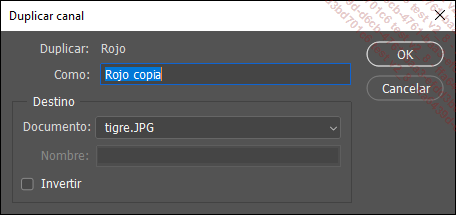
Escriba el nombre de la copia en el campo Como.
Escoja su destino en el menú desplegable Documento.
Photoshop incluye en la lista los documentos abiertos cuyo tamaño en píxeles es igual y en los cuales puede duplicar el canal.
La opción Nuevo crea un nuevo documento compuesto del canal seleccionado, Alfa o de tintas planas.
Si duplica un canal de color, Photoshop lo convertirá automáticamente en canal Alfa en el nuevo documento.
Si ha elegido copiar en un nuevo documento, se activa el campo Nombre para que pueda escribir uno.
Marque la opción Invertir para situar el negativo del canal duplicado en el nuevo documento.
Haga clic en OK.
 para duplicarlo en
el mismo documento.
para duplicarlo en
el mismo documento.Si quiere copiar un canal en un documento que ya existe, puede arrastrar la miniatura del canal hasta la ventana de dicho documento.
Sin embargo, en ambos casos, no se mostrará el cuadro de diálogo Duplicar...
Dividir y combinar canales
Dividir canales
La opción Dividir canales crea documentos distintos a partir de los canales de una imagen.
Antes que nada, asegúrese de que el documento no incorpora capas y que está acoplado; en caso contrario, la opción no estará activa.
Para dividir los canales, abra el menú  del panel Canales y
escoja la opción Dividir canales.
del panel Canales y
escoja la opción Dividir canales.
En el panel Canales de cada documento creado, el nombre que aparece al lado de la miniatura es, por defecto, Gris, y la barra de título recuerda el tipo de canal, en el caso de un color primario (R, G, B o C, M, Y, K), o el número de canal, en el caso de un canal Alfa o de tintas planas.
Combinar canales
También puede efectuar la operación contraria: combinar canales para crear una nueva imagen. Los documentos que se combinan deben estar necesariamente abiertos, tener el mismo tamaño en píxeles y estar en modo escala de grises. Además, no se puede combinar un número de canales incompatible con el modo del documento seleccionado. Así, faltaría un canal si quisiera combinar tres canales en un documento CMYK, por ejemplo.
En el caso de que un archivo DCS hubiera roto sus vínculos, ábralo como canales distintos y guárdelo en formato DCS.
Si desea combinar canales, abra las imágenes en escala de grises.
Active uno de los documentos.
Abra el menú...
Utilizar los canales Alfa
Es posible añadir canales complementarios a los establecidos por defecto en cada modo. Estos canales, llamados Alfa, poseen las mismas características que la imagen de base.
Crear un canal Alfa a partir de una selección
Utilice los canales Alfa para guardar y volver a utilizar selecciones como máscaras. Las máscaras permiten proteger un área de la imagen de posibles modificaciones. Para modificar un canal Alfa, puede emplear herramientas de dibujo o de retoque, así como filtros.
Para crear un canal Alfa, haga primero una selección en la imagen.
Utilice el menú  del panel y escoja Nuevo canal o haga clic en el icono
del panel y escoja Nuevo canal o haga clic en el icono  mientras pulsa la tecla Alt (PC)
o Option (Mac).
mientras pulsa la tecla Alt (PC)
o Option (Mac).
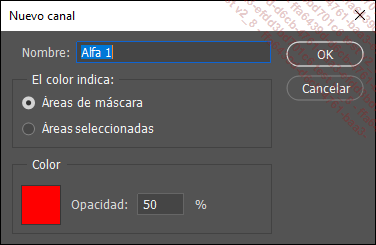
Por defecto, el canal se llama Alfa 1.
Escriba un Nombre en el campo correspondiente.
Escoja lo que El color indica:
Áreas de máscara - Áreas seleccionadas: las áreas de máscara se muestran en negro en la miniatura del panel Canales y también en el propio canal. Las áreas seleccionadas se muestran en color blanco. Si coloreamos de negro un área del canal, se oculta, mientras que se muestra si se colorea de blanco.
Haga clic en la casilla Color para activar el Selector de color y modificar el color que permite visualizar -dependiendo de la opción elegida- las áreas de máscara o las áreas seleccionadas. ...
Utilizar los canales de tintas planas
Puede utilizar tintas de reemplazo o complementarias si crea canales de tintas planas.
Crear un canal de tinta plana
Para crear un canal de tinta plana, abra el
menú  del panel Canales y escoja la opción Nuevo canal de tinta plana o haga clic
en el icono
del panel Canales y escoja la opción Nuevo canal de tinta plana o haga clic
en el icono  pulsando
la tecla Ctrl (PC) o Cmd (Mac).
pulsando
la tecla Ctrl (PC) o Cmd (Mac).
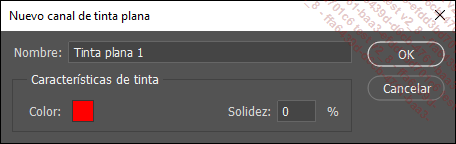
Escriba un Nombre en el campo correspondiente.
Si ha realizado una selección para definir el canal de tinta plana, seleccione un Color en el selector haciendo clic en la casilla correspondiente. Este color representará el área de tinta plana en la ventana del documento.
Establezca el porcentaje de recubrimiento de las otras tintas introduciendo un valor en el campo Solidez.
Haga clic en OK.
El canal de tinta plana aparece en el panel Canales con el nombre por defecto de Tinta plana (si no le ha dado un nuevo nombre), que, obviamente, puede cambiar haciendo doble clic en él.
Para modificar las opciones del canal de tinta
plana, haga doble clic en su miniatura en el panel Canales, o abra el menú  del panel y haga clic en Opciones de canal.
del panel y haga clic en Opciones de canal.
Si quiere modificar un canal de tinta plana añadiendo o quitando un color, dibuje o coloree el canal con una herramienta de dibujo o de retoque: en blanco para quitar las tintas planas y definir un área transparente, en negro para añadir tintas planas, en gris para definir una opacidad media de las tintas planas....
Realizar operaciones en los canales
Puede efectuar diversas operaciones en los píxeles superpuestos de dos canales de una imagen. Cada píxel está compuesto por un valor situado entre 0 y 255: es la combinación de los valores de los dos canales la que dará la imagen final. Si trabaja con canales de documentos diferentes, es imprescindible que todos los documentos tengan el mismo tamaño y la misma resolución.
Fusionar canales
Para aplicar la información de los canales de otro documento a los canales de una capa del documento activo, abra el otro documento.
Seleccione la capa en el documento en el que desea realizar la operación.
Imagen - Aplicar imagen
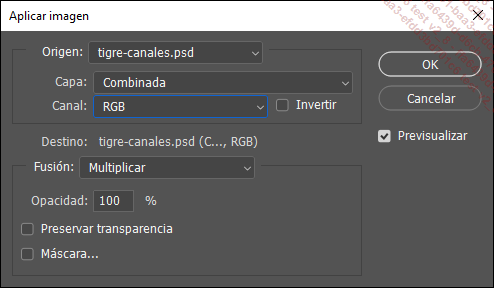
Si no lo está, marque la opción Previsualizar para visualizar los efectos en la ventana de documento.
Seleccione el documento que desea fusionar en el menú desplegable Origen.
Seleccione la Capa del documento de origen que desea utilizar para la fusión. La opción Combinada tendrá en cuenta todas las capas.
Escoja el Canal del documento de origen que desea aplicar.
Marque la opción Invertir para convertir el canal fusionado en negativo.
Defina un modo de fusión en el menú desplegable Fusión e introduzca una Opacidad en el campo correspondiente.
Los modos de fusión Añadir y Restar se detallan al final de este capítulo. Los otros...
 Ediciones ENI Editorial | líder en informática
Ediciones ENI Editorial | líder en informática
