Visualización
Administrar el panel Navegador
Abra el panel Navegador utilizando el menú Ventana - Navegador.
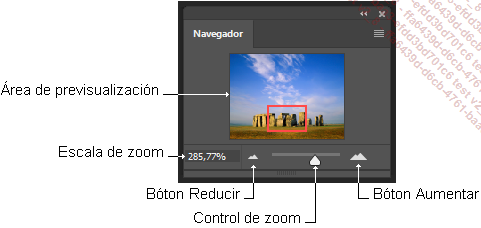
Modifique el zoom usando los botones Reducir y Aumentar para hacer más grande o más pequeña la previsualización, o bien haga clic en el Control de zoom y arrástrelo.
También puede escribir un porcentaje en el cuadro Escala de zoom.
Cuando el zoom excede el tamaño de la pantalla, el cursor se transforma en una mano en el área de previsualización y aparece un marco de color (rojo por defecto).
Moviendo ese cuadro, podrá acceder a la parte de la imagen que le interese.
Si es preciso, modifique el color del marco
haciendo clic en el botón de menú  del panel Navegador y escoja Opciones de panel.
del panel Navegador y escoja Opciones de panel.
Administrar la visualización
Con la herramienta Zoom
Seleccione la herramienta Zoom  en el panel Herramientas.
en el panel Herramientas.
Por defecto, la herramienta Zoom está en modo Aumentar y aparece con el signo +.
La barra de opciones muestra entonces las características específicas de la herramienta Zoom.

Escoja la herramienta Aumentar o Reducir de la barra de Opciones para ampliar o reducir el zoom de visualización.
Si mantiene pulsada la tecla Alt, puede pasar rápidamente de la función Aumentar a la función Reducir y viceversa.
Marque la opción Cambiar tamaño vent. para ajustar si desea que la ventana de trabajo se adapte a las dimensiones de su imagen cuando utilice la herramienta Zoom.
Haga clic con la herramienta  en la zona que desee ampliar o reducir, o bien haga
clic y arrastre de modo que rodee la zona elegida con un recuadro
de puntos.
en la zona que desee ampliar o reducir, o bien haga
clic y arrastre de modo que rodee la zona elegida con un recuadro
de puntos.
La barra de título o pestaña del documento indica el porcentaje de visualización (mínimo de 0,12 % y máximo de 12 800 %). También aparece en la parte izquierda de la barra de estado, donde se puede modificar.
Si desea que el porcentaje de ampliación o de reducción se aplique a todos los documentos abiertos, marque la opción Ampliar/reducir vent. de la barra de opciones.
Después de haber marcado Zoom con arrastre (si tiene una tarjeta gráfica que así...
Utilizar las reglas
Las reglas sirven para definir las medidas y la posición de una imagen y están colocadas en el borde izquierdo y el borde superior de la ventana de trabajo. La posición del puntero se refleja en las reglas mediante un trazo de puntos.
Muestre u oculte las reglas haciendo clic en Vista - Reglas o Ctrl R(PC), Cmd R (Mac).
Para modificar el origen de las reglas, haga clic en el ángulo superior izquierdo de la ventana, en la intersección entre la regla vertical y la regla horizontal, y mueva el cursor a la ubicación donde desea colocar el origen de las reglas.
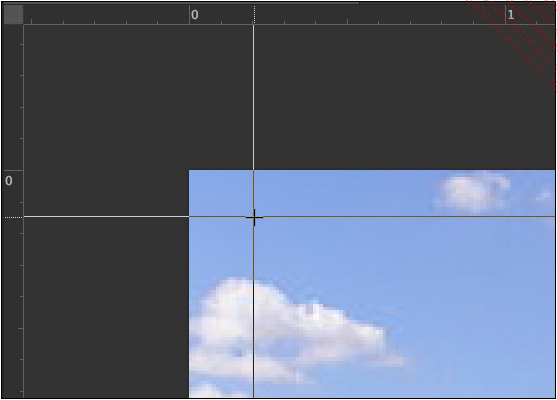
La intersección de dos trazos perpendiculares indica el nuevo origen.
Para cambiar la unidad de medida, haga clic derecho (PC) o Ctrl-clic (Mac) sobre una regla.
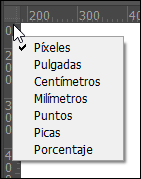
Para restablecer el origen por defecto, haga doble clic en la intersección de las reglas.
Utilizar las guías
Una guía es una línea horizontal o vertical (no se imprime) que permite ver y situar con mayor precisión los diferentes elementos que componen el documento.
Añadir una guía
Con el ratón
Si no están activadas, muestre las reglas.
Para añadir una guía, haga clic en la regla horizontal o vertical y arrastre el ratón hasta la ubicación deseada.
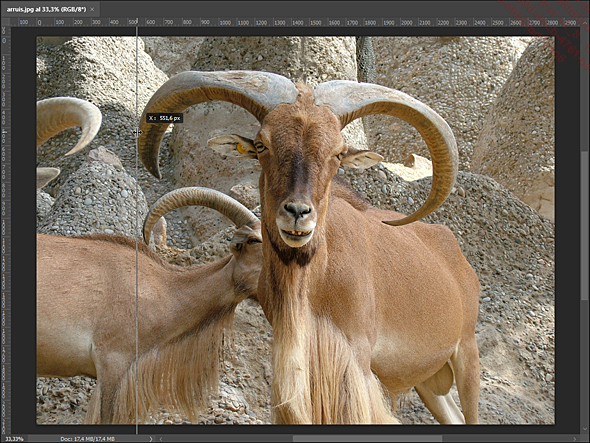
Con el menú
También puede utilizar la opción de menú Vista - Guía nueva.
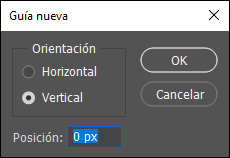
Escoja la Orientación y la Posición de la guía y haga clic en OK.
Activar una guía inteligente
Existe la posibilidad de activar guías inteligentes, que aparecen cuando se crean o se desplazan formas de dibujo, sectores o selecciones. Su finalidad es ayudarle a colocar y alinear estos elementos.
Vista - Mostrar - Guías inteligentes
Mover una guía
Seleccione la herramienta Mover  .
.
Haga clic en la guía (el cursor se
transforma en una doble flecha  ) y arrastre hasta
la ubicación deseada.
) y arrastre hasta
la ubicación deseada.
 si combina el clic con la tecla Ctrl (cuidado: esta combinación no funciona si están activas las herramientas Mano
si combina el clic con la tecla Ctrl (cuidado: esta combinación no funciona si están activas las herramientas Mano  o Sector
o Sector  ).
).Borrar...
Utilizar la cuadrícula
Como las guías, la cuadrícula permite colocar los elementos de un documento con mayor precisión. Por defecto, se concreta en líneas no imprimibles.
Para mostrar u ocultar la cuadrícula, haga clic en Vista - Mostrar - Cuadrícula o Ctrl " (PC), Cmd " (Mac).

Por defecto, el espacio entre cada graduación principal es de 2 cm. Entre línea y línea de la graduación principal, que aparece en gris, hallamos cuatro subdivisiones de color gris claro.
La atracción a la cuadrícula está activada por defecto, aunque puede cambiar este parámetro cuando lo desee.
Si desea desactivar el ajuste a cuadrícula, haga clic en Vista - Ajustar a - Cuadrícula.
Se pueden configurar las preferencias de la cuadrícula. Para más detalles, vaya al capítulo Configuración.
Usar la cuadrícula de píxeles
Para garantizar la alineación precisa de los elementos de una imagen destinada a la Web (banner, barra de navegación, etc.), seleccione el menú Vista - Mostrar - Cuadrícula de píxeles.
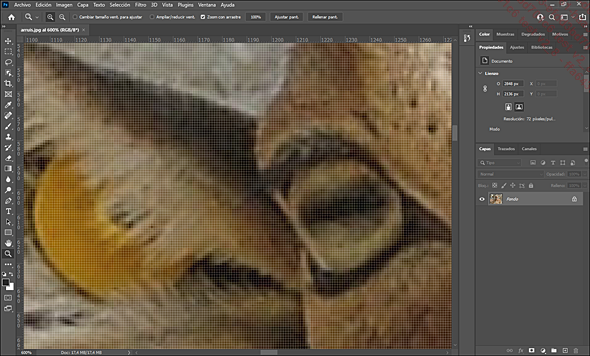
De forma predeterminada, no será visible más que con un zoom superior a 500 %. Podrá colocar los elementos con una precisión de un píxel gracias a esta cuadrícula, lo que evitará que ningún elemento pueda desplazarse...
Reorganizar la vista
Modificar el modo de visualización en pantalla
En el panel Herramientas, haga clic en el último de los iconos.
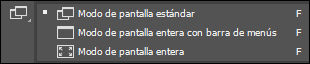
Escoja el modo:
Modo de pantalla estándar: es el modo por defecto de Photoshop y muestra la ventana de trabajo con las dimensiones de la imagen, la barra de título, la barra de menús, la barra de opciones y la barra de estado.
Modo de pantalla entera con barra de menús: oculta la barra de título y la barra de estado.
Modo de pantalla entera: oculta la barra de menús y muestra la imagen sobre fondo negro; pulse la tecla Esc para regresar al modo de pantalla estándar.
También puede usar la opción de menú Vista - Modo de pantalla.
Organizar la vista de las ventanas
Photoshop permite visualizar simultáneamente diversos documentos y también definir varias vistas de una imagen. Según desee, visualice los documentos en ventanas organizadas por pestañas o flotantes.
Cuando haya varios documentos abiertos al mismo tiempo, puede elegir el modo en el que mostrarlos desde el menú Ventana - Organizar:
Segmentar todo en vertical: las imágenes se mostrarán unas al lado de otras.
Segmentar todo en horizontal: las imágenes se mostrarán unas debajo de otras.
Horizontal de 2 hojas: dos imágenes, una debajo de la otra. Si hace clic en las pestañas, es posible cambiar la vista de la imagen superior....
Aplicar una rotación a la vista actual
La herramienta Rotar vista está disponible haciendo un clic prolongado en la herramienta Mano.
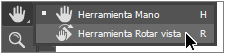
La herramienta permite efectuar una rotación manual. Aparece una brújula que indica el «norte», es decir, la parte superior inicial del documento.

Con la barra de opciones se puede indicar un ángulo exacto, restaurar la vista y decidir si aplicar la rotación a todas las ventanas activas.

Visualizar la información
El panel Información proporciona el valor de los componentes de los colores cuando sitúa el puntero en una zona de la imagen, y también da información acerca de la herramienta seleccionada.
Para mostrar el panel Información, haga clic en su pestaña si está visible o escoja Ventana - Información o pulse la tecla F8.
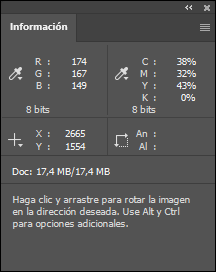
En la mayoría de las herramientas, el panel Información indica las coordenadas del puntero en X e Y, así como las dimensiones de una selección en An y Al.
 X y
X y  Y, el ángulo A y la distancia recorrida L.
Y, el ángulo A y la distancia recorrida L.El panel Información muestra dos series de valores cromáticos. La primera, a la izquierda, representa la información de color según el modo utilizado (RGB, Lab, CMYK, etc.); la segunda corresponde a los colores de impresión.
 de la parte superior derecha
del panel. Marque a continuación las casillas correspondientes
a la información deseada.
de la parte superior derecha
del panel. Marque a continuación las casillas correspondientes
a la información deseada.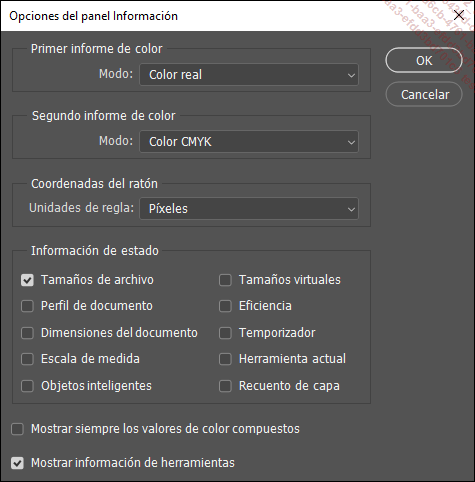
El panel Propiedades
El panel Propiedades muestra información contextual en función del elemento seleccionado en el trabajo en curso.
En el ejemplo siguiente, está seleccionada una capa en la que se ha colocado un marco que recibe una imagen importada.
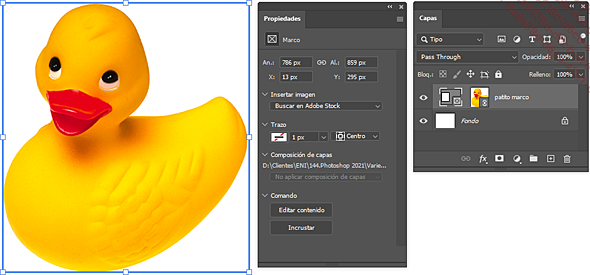
Además de las dimensiones del marco, el panel permite incrustar otra imagen, modificar el contorno y efectuar comandos.
El panel Propiedades a menudo reemplaza a los paneles dedicados. Si un texto se puede editar como se desee a través del panel de control, los paneles Carácter y Párrafo, en la mayoría de los casos el panel Propiedades de la capa de texto le permite trabajar más rápido.
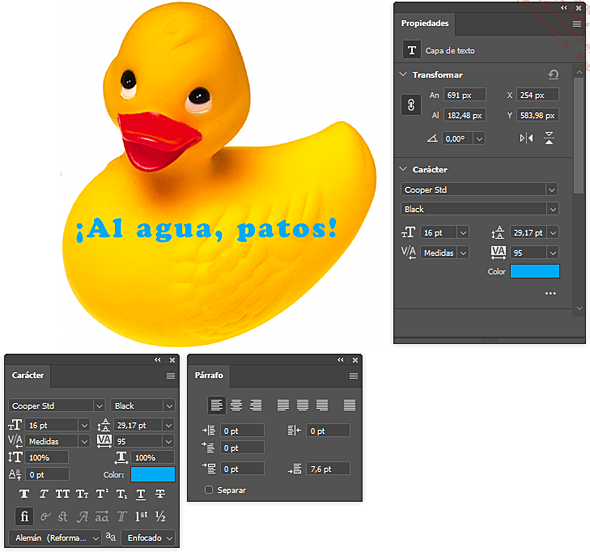
Aparte de la información que proporciona, el panel Propiedades puede ser considerado como una auténtica herramienta cuya visualización permanente no nos cansaremos nunca de recomendar.
Crear y administrar las notas
Crear una nota
Si desea añadir una información o comentario a su documento, puede añadir en Photoshop una nota de texto o una anotación sonora.
Para crear una nota de texto, seleccione la
herramienta Nota  (en la misma serie de la herramienta Cuentagotas
(en la misma serie de la herramienta Cuentagotas  ) en el panel Herramientas.
) en el panel Herramientas.

Si es necesario, modifique la siguiente información en la barra de opciones:
Autor: indica el nombre del autor.
Color: define el color del icono que simboliza la nota en el documento, así como el color de la barra de título de la nota.
Haga clic en la imagen, en el lugar donde usted quiera colocar la nota, e introduzca el texto en el panel Notas que se abre automáticamente.
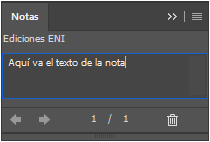
 y
y  .
.Abrir y cerrar una nota
Haga doble clic en el icono de la nota de texto para activarla.
Haga clic en la doble flecha de la barra de título del panel Notas para reducirlo a un icono.
Mover y eliminar una nota
Haga clic en el icono de la nota y arrástrelo para moverlo por el documento.
Para suprimir una nota, seleccione su icono y pulse la tecla Supr.
Si desea eliminar todas las notas de un documento, haga clic en el botón Borrar todo de la barra de opciones.
Es posible importar las notas de un PDF; para ello, utilice la opción de menú Archivo - Importar - Notas.
 Ediciones ENI Editorial | líder en informática
Ediciones ENI Editorial | líder en informática
