Pinceles y motivos
Utilizar el Selector de pinceles preestablecidos
Los pinceles preestablecidos se almacenan en una biblioteca y están definidos por diversas características de la punta, sobre todo el diámetro, la dureza y el tamaño. Las modificaciones que efectúe en un pincel solo servirán para esa vez; si desea reutilizar un pincel, deberá guardarlo una vez creado.
Puede visualizar y trabajar con los pinceles preestablecidos en el Selector de pinceles preestablecidos, la paleta Pinceles o el panel de Ajustes del pincel.
La estructura del panel Selector de pinceles preestablecidos
Para abrir el Selector de pinceles preestablecidos,
haga clic en la flecha que aparece a la derecha del pincel actual,
en la barra de opciones  .
.
Los pinceles y las herramientas de dibujo están organizados en carpetas (1); los pinceles recientemente utilizados se muestran en la parte superior (2), y un campo de búsqueda (3) permite recuperarlos introduciendo su nombre.
Un cursor (4) en la parte inferior del panel administra el tamaño con el que se muestran las miniaturas:
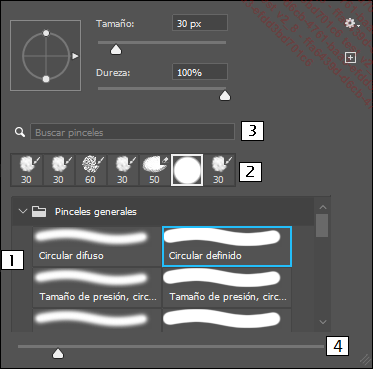
Ajustar los pinceles
Seleccione un pincel en la lista del selector.
Defina el Tamaño del
pincel escribiendo un valor en píxeles o moviendo el regulador  .
.
Con determinados pinceles, aparece el botón Usar tamaño de muestra. Haga clic en este botón si desea volver al diámetro original.
Ajuste la Dureza, es decir...
Administrar los pinceles
 , del menú Ventana - Pinceles,
o con la tecla F5.
, del menú Ventana - Pinceles,
o con la tecla F5. Para crear un tipo de pincel, modifique sus
características en el Selector de pinceles preestablecidos o
en el panel Pinceles (véase
más adelante, en este mismo capítulo) y haga clic
en el botón  o abra el
menú del selector o del panel y seleccione Nuevo valor de pincel.
o abra el
menú del selector o del panel y seleccione Nuevo valor de pincel.
Escriba un Nombre y haga clic en OK.
Para eliminar un pincel, selecciónelo,
abra el menú del Selector o del panel y escoja Eliminar Pincel, o haga clic
en el botón  , en la parte
inferior del panel Pinceles.
También puede pulsar la tecla Alt (PC)
o la tecla Option (Mac) y hacer clic simultáneamente
en el pincel.
, en la parte
inferior del panel Pinceles.
También puede pulsar la tecla Alt (PC)
o la tecla Option (Mac) y hacer clic simultáneamente
en el pincel.
Para eliminar solo las opciones de pincel preestablecido
de una herramienta que haya modificado, seleccione el menú  del panel Pinceles y
haga clic en Borrar controles de pincel.
del panel Pinceles y
haga clic en Borrar controles de pincel.
Para cambiar el nombre de un pincel, haga un clic derecho en el pincel en el selector o en el panel y elija Cambiar nombre Pincel. Se muestra el cuadro de diálogo Nombre de pincel. Defina un Nombre y haga clic en OK.
Si desea volver a la biblioteca original, abra el menú del selector o del panel Pinceles y escoja Añadir pinceles predeterminados.
Para guardar los pinceles en una biblioteca...
Definir los ajustes de un pincel
Para mostrar el panel Pinceles preestablecidos,
haga clic en el menú Ventana - Pinceles o
bien en el botón  , que se activa cuando se seleccionan determinadas
herramientas de dibujo y de retoque.
, que se activa cuando se seleccionan determinadas
herramientas de dibujo y de retoque.
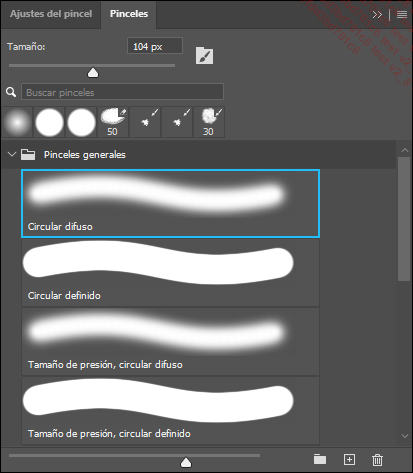
Abrir los pinceles preestablecidos
Haga clic en el botón Pinceles del panel, Ajustes del pincel para abrir el panel Pinceles; cuando el espacio de trabajo Pintura está activado, el panel con los Pinceles se muestra en el grupo de paneles.
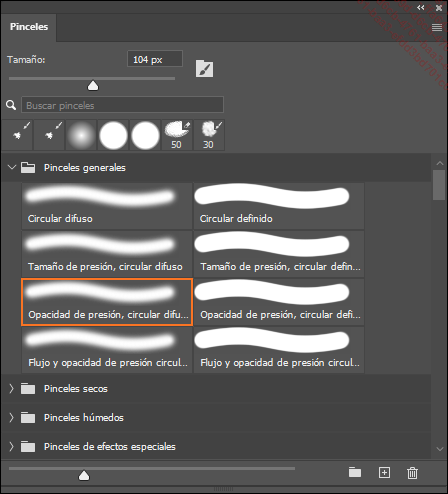
Es posible añadir pinceles a las bibliotecas Creative Cloud arrastrándolos a partir del panel Pinceles.
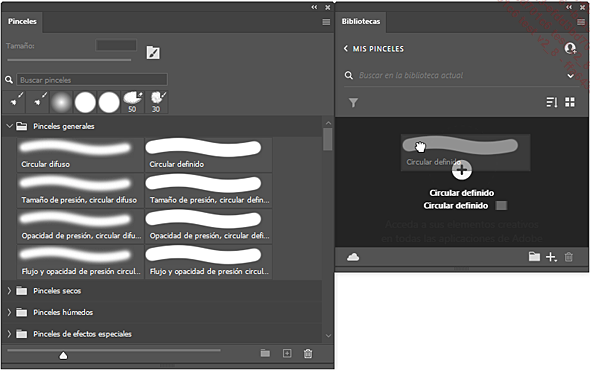
Definir la forma de la punta del pincel
Seleccione la opción Forma de la punta del pincel en el lado izquierdo del panel Ajustes del pincel.
Defina el Tamaño del
pincel escribiendo un valor en píxeles o moviendo el regulador  .
.
Marque la opción Voltear X o Voltear Y para modificar la orientación de una punta de pincel con respecto a los ejes X o Y.
Escriba un valor de ángulo, entre -180° y 180°, para determinar el ángulo de rotación del eje y defina en el campo Redondez un porcentaje para redondear la forma dibujada: 100 % corresponde a un círculo perfecto, 0 % a una línea.
Ajuste la Dureza, es decir, la presión aplicada sobre la herramienta.
Marque la opción Espaciado para aumentar o disminuir los intervalos entre los diferentes puntos que componen la forma dibujada.
Definir las opciones de dinámica de forma del pincel
Estas opciones permiten establecer características variables en el transcurso del trazado.
Seleccione la opción Dinámica de forma en el lado izquierdo del panel Ajustes del pincel.
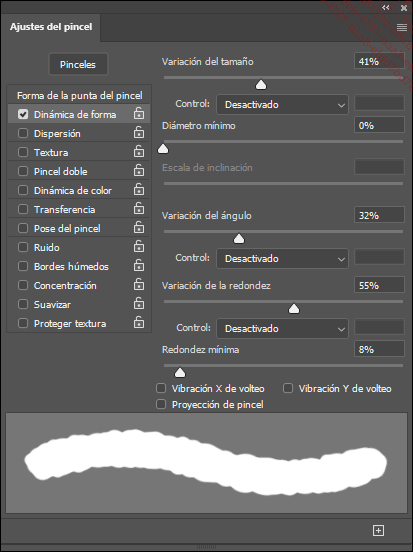
Escriba un valor o arrastre el regulador  en el campo Variación del tamaño para
definir las proporciones aleatorias de la variación de
tamaño: 0 % significa ninguna variación;
100 %, variación total.
en el campo Variación del tamaño para
definir las proporciones aleatorias de la variación de
tamaño: 0 % significa ninguna variación;
100 %, variación total.
Defina las opciones de variación en el menú desplegable Control:
Transición: reduce la dimensión del pincel desde el diámetro inicial hasta el diámetro mínimo en función de etapas comprendidas entre 1 y 9999.
Presión de la pluma, Inclinación de la pluma y Rotativo de stylus: se utilizan cuando se posee una tableta gráfica y hacen que varíe...
Crear un pincel a partir de un dibujo o de una imagen
Si desea crear un pincel de herramienta a partir de un dibujo o de una imagen con unas dimensiones cuyo límite es de 2500 x 2500 píxeles, dibuje una forma en el documento con la herramienta que quiera; a continuación, seleccione la forma o la parte de la imagen que le interese usando una herramienta de selección.
Utilice la opción de menú Edición - Definir valor de pincel.
Aparece el cuadro de diálogo Nombre de pincel:
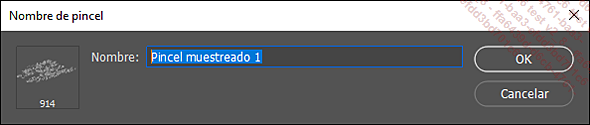
Escriba un Nombre y haga clic en OK.
Crear y administrar motivos
Los motivos están disponibles en la barra de opciones de la herramienta Bote de pintura y de ciertas herramientas de retoque, así como en el cuadro de diálogo Estilo de capa.
Utilizar el Selector de motivo
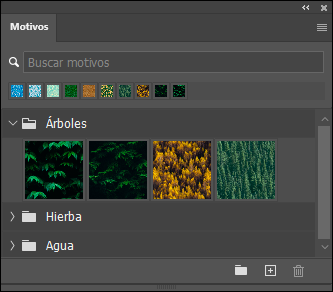
Para modificar la presentación del
Selector de motivo, haga clic en el menú  y escoja:
y escoja:
Solo texto: muestra el nombre del motivo.
Miniatura pequeña o Miniatura grande: muestra las miniaturas de los motivos.
Lista pequeña o Lista grande: muestra el icono y su nombre.
Para eliminar un motivo, selecciónelo,
abra el menú  y escoja Eliminar Motivo.
También puede hacer clic en el motivo mientras
pulsa simultáneamente la tecla Alt (PC)
o la tecla Option (Mac).
y escoja Eliminar Motivo.
También puede hacer clic en el motivo mientras
pulsa simultáneamente la tecla Alt (PC)
o la tecla Option (Mac).
Para cambiar el nombre de un motivo, selecciónelo,
abra el menú  y escoja Cambiar nombre de Motivo.
Se muestra el cuadro de diálogo Nombre de motivo.
Escriba un Nombre y haga clic
en OK.
y escoja Cambiar nombre de Motivo.
Se muestra el cuadro de diálogo Nombre de motivo.
Escriba un Nombre y haga clic
en OK.
Si desea recuperar la biblioteca original,
abra el menú  y elija Añadir motivos predeterminados.
y elija Añadir motivos predeterminados.
Para guardar los motivos en una biblioteca,
abra el menú  y elija Exportar motivos.
Seleccione una ubicación en su ordenador, escriba el nombre
de la biblioteca y haga clic en Guardar.
y elija Exportar motivos.
Seleccione una ubicación en su ordenador, escriba el nombre
de la biblioteca y haga clic en Guardar.
Los archivos de motivos llevan la extensión .PAT.
Si desea volver a utilizar una biblioteca de
motivos, abra el menú  y elija Importar motivos.
Seleccione la ubicación...
y elija Importar motivos.
Seleccione la ubicación...
 Ediciones ENI Editorial | líder en informática
Ediciones ENI Editorial | líder en informática
