Historia
El historial de las versiones en el Cloud

Los documentos almacenados en el Cloud presentan la inmensa ventaja de conservar en línea un historial de las versiones sucesivas de guardados.
Abra el panel vía el menú Ventana - Historial de versiones.
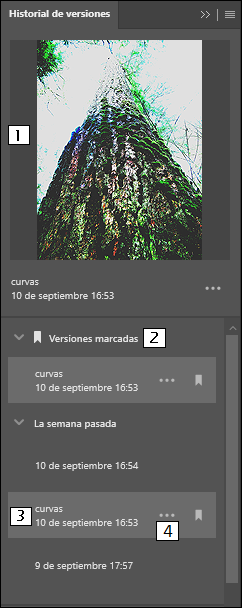
1: La vista previa del documento muestra en tiempo real la versión seleccionada.
 que aparece al final de la
línea. Vuelva a hacer clic en el mismo icono para cancelar
la marcación de esa versión.
que aparece al final de la
línea. Vuelva a hacer clic en el mismo icono para cancelar
la marcación de esa versión.3: Las versiones se conservan durante 30 días y se clasifican por mes en las carpetas, mientras que las versiones marcadas se conservan hasta su eliminación.
4: Al hacer clic en este botón, se muestra un menú para:
-
Abrir la versión en una nueva pestaña.
-
Cambiar el nombre de esta versión.
-
Restaurar esta versión, es decir: remplazar la versión abierta por la versión elegida.
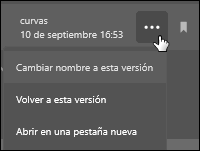
Esta gestión de las versiones solo concierne a los documentos en línea, pero resulta innegable que se trata de un avance hacia nuevos flujos de producción orientados al trabajo colaborativo en línea.
El panel Historia
El panel Historia permite volver rápidamente a los últimos estados del archivo, aunque no deshace los cambios aplicados a los paneles, a la configuración de color, a las acciones y a las preferencias.
Utilice el menú Ventana - Historia o
haga clic en el icono  si está visible.
si está visible.
También puede utilizar la Historia en el panel correspondiente.
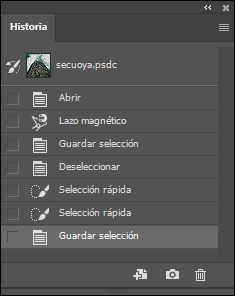
Volver a una versión anterior
Para volver a un estado y cancelar una o varias operaciones, haga clic en el estado elegido.
Los estados situados bajo el elegido se vuelven de color gris para señalar que se suprimirán si continúa las operaciones a partir del estado seleccionado.
Haga clic en el botón  y utilice la opción Paso atrás (o el método
abreviado de teclado AltCtrl Z) para cancelar una operación
o Paso adelante (o el método abreviado
de teclado MayúsCtrl Z) para rehacer una operación.
y utilice la opción Paso atrás (o el método
abreviado de teclado AltCtrl Z) para cancelar una operación
o Paso adelante (o el método abreviado
de teclado MayúsCtrl Z) para rehacer una operación.
Eliminar un estado
Si desea eliminar un estado, puede seleccionarlo
y hacer clic en el botón  , o elegir la opción Eliminar en
el menú
, o elegir la opción Eliminar en
el menú  del panel Historia.
del panel Historia.
Photoshop solicitará que confirme la eliminación del estado.
Haga clic en Sí si realmente desea suprimir el estado.
También puede hacer clic en el estado
y arrastrarlo hasta la papelera  . Si usa este método, tenga cuidado:
Photoshop no mostrará el mensaje...
. Si usa este método, tenga cuidado:
Photoshop no mostrará el mensaje...
Crear una instantánea
Si el panel no está activo, haga clic en Ventana - Historia.
Haga clic en el botón  para generar una instantánea. Una vez
creada, aplíquele un nombre haciendo doble clic en su miniatura.
para generar una instantánea. Una vez
creada, aplíquele un nombre haciendo doble clic en su miniatura.
También puede utilizar el botón  y seleccionar Nueva instantánea o hacer
clic en el botón
y seleccionar Nueva instantánea o hacer
clic en el botón  manteniendo
pulsada la tecla Alt (en PC) y Option (en
Mac).
manteniendo
pulsada la tecla Alt (en PC) y Option (en
Mac).
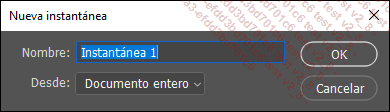
Complete el cuadro de diálogo escribiendo un Nombre y eligiendo el origen de la instantánea entre Documento entero, Capas combinadas y Capa actual (para más información sobre las capas, véase el capítulo Administrar las capas) y haga clic en OK.
 , haga clic en el botón
, haga clic en el botón  y a continuación
en la opción Opciones de historia.
En el cuadro de diálogo que aparecerá, marque
la opción Mostrar por defecto el cuadro de diálogo Nueva instantánea.
y a continuación
en la opción Opciones de historia.
En el cuadro de diálogo que aparecerá, marque
la opción Mostrar por defecto el cuadro de diálogo Nueva instantánea.Si desea seleccionar una instantánea, haga clic en su miniatura.
Para eliminar una instantánea, selecciónela
y haga clic en el botón  , o elija Eliminar en
el menú
, o elija Eliminar en
el menú  del panel Historia.
del panel Historia.
Aparece un mensaje en el que se le pide que confirme la eliminación.
Haga clic en Sí.
También puede hacer clic en la instantánea...
Crear un documento a partir de un estado o de una instantánea
Si desea crear un documento a partir de un
estado o de una instantánea, selecciónelo en el
panel Historia y haga clic en  , o haga clic en el estado y arrástrelo
hasta el botón
, o haga clic en el estado y arrástrelo
hasta el botón  .
.
 y escoger Nuevo documento.
y escoger Nuevo documento.En cualquier caso, el documento que se crea toma el nombre del estado o de la instantánea.
Puede almacenar diversos estados o instantáneas creando un nuevo documento para cada estado o instantánea y guardándolos por separado.
Definir las opciones de historia
Haga clic en el botón  del panel Historia y
escoja Opciones de historia.
del panel Historia y
escoja Opciones de historia.
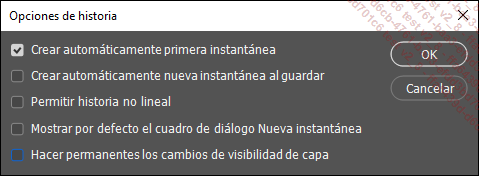
Marque o desmarque las opciones siguientes:
Crear automáticamente primera instantánea: crea una instantánea de la imagen cuando se abre el archivo.
Crear automáticamente nueva instantánea al guardar: crea una instantánea de la imagen cuando se guarda el archivo.
Permitir historia no lineal: permite no eliminar los estados que siguen a aquel en el que se efectúa una modificación. Si se marca esta opción, los estados posteriores no tomarán el color gris.
 para atribuir
un nombre a la instantánea.
para atribuir
un nombre a la instantánea.Hacer permanentes los cambios de visibilidad de capa: marque esta opción para mostrar esa información en la historia.
Haga clic en OK.
Utilizar las herramientas Pincel de historia
Utilizar la herramienta Pincel de historia
Esta herramienta permite volver a un estado o una instantánea del documento activo y aplicarlo, de una capa a otra o en la misma capa.
Escoja la herramienta  en el panel Herramientas.
en el panel Herramientas.
La barra de opciones muestra los parámetros específicos:

Para más información sobre las opciones Ajustes del pincel, Modo y Opacidad, véase el capítulo Herramientas de dibujo - Utilizar el lápiz.
Seleccione un estado o una instantánea en el panel Historia.
Arrastre la herramienta  sobre el documento para recuperar la parte de
la imagen que le interese.
sobre el documento para recuperar la parte de
la imagen que le interese.
Si desea recuperar el estado o la instantánea en su conjunto, utilice el menú Edición - Rellenar y seleccione Historia en la lista Contenido.
Utilizar la herramienta Pincel histórico
Esta herramienta es muy similar a la anterior, aunque permite establecer más opciones de formato, de dibujo y de estilo.
Seleccione la herramienta  en el panel Herramientas.
en el panel Herramientas.
Se muestra la barra de opciones siguiente:

Escoja un Pincel en el selector de herramientas preestablecidas.
Para más detalles, véase el capítulo Herramientas de dibujo.
Especifique un modo de fusión en el menú desplegable Modo.
Para más detalles, véase el capítulo Estilos de capa.
Defina un Estilo en el menú del mismo...
 Ediciones ENI Editorial | líder en informática
Ediciones ENI Editorial | líder en informática
